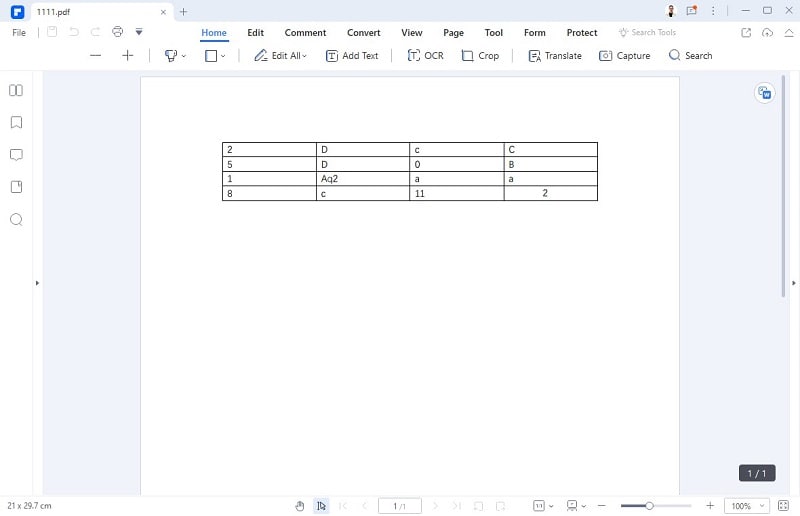
Get started with the easiest way to manage PDFs with PDFelement!
Converting a PDF containing a table into Word format is usually a messy task, which means it's a good idea to learn how to copy a table from PDF to Word in other ways or using different tools that work. Most methods and applications can't properly copy tables from PDFs because you'll lose the table formatting, alignment of cell content, and so on. In this article, we'll show you the proper way to convert a PDF table to Word and keep the original formatting intact with Wondershare PDFelement, Microsoft Word, and Adobe Acrobat
First, let's see why this is a problem in the first place.
PDF is more of a static format, which is ideal because it can be viewed on practically any device without losing its original look. This includes PDF tables. Unfortunately, Word isn't that good at preserving table formats that have been imported or converted from other formats such as PDF. The essential difference is that Word is designed to make it easy to move content around, which is exactly the opposite of a PDF file.
Therefore, it's important to learn how to copy tables from PDF to Word and still preserve the original look. Interestingly, you won't have these problems when you convert Word table to PDF because PDF can accurately capture the formatting of any content on a Word file. Of course, you need the right conversion tool to get this done or it could be equally problematic. And that brings us to the main tool that we're showcasing today - PDFelement.
Wondershare PDFelement - PDF Editor Wondershare PDFelement Wondershare PDFelement is an advanced PDF editor and a powerful file conversion tool. The conversion engine includes a feature to recognize forms and tables and then render them in any format you want, including Word, Excel, PowerPoint, and several others - even images! You have two options: you can either recognize the tables in the PDF file and then convert a table from PDF to Word or you can simply copy individual tables and paste them into other file types. Let's look at both methods.
Open a PDF containing at least one table using PDFelement. You can use the Open File button or just drag and drop the file to open it.
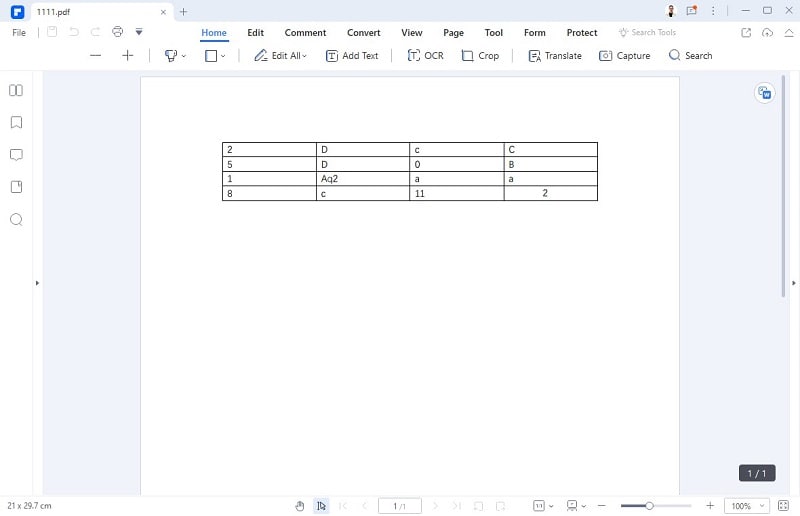
At the top, you'll see a tab called 'Tool'. Click either one to see the context-based toolbar below it.
You can click the 'Recognize Table' button on the toolbar.
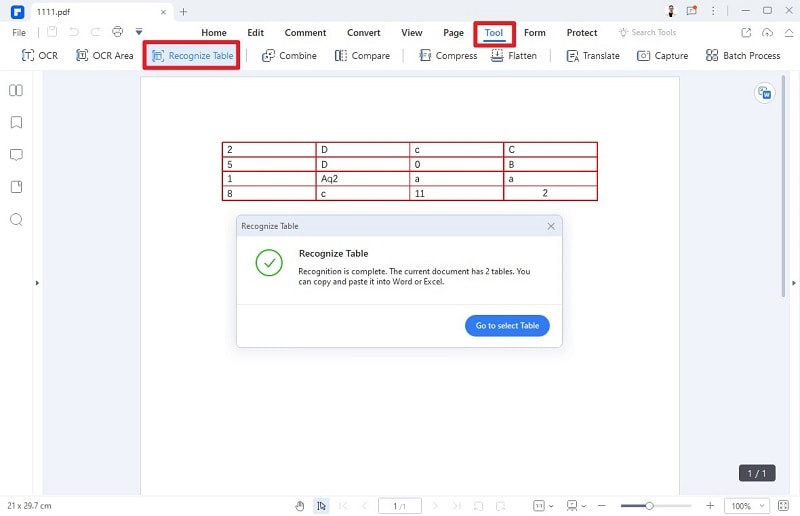
This will prompt you to confirm table recognition - click 'Go to Select Table'.
Once all tables in the document have been recognized, select the table and click the 'Copy table' icon on the right. Note that Ctrl C shortcut does not work there.
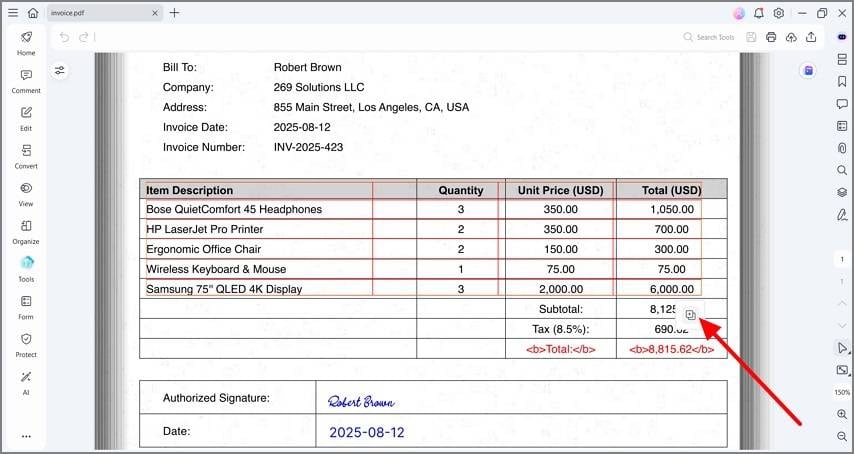
This will copy the table to your clipboard, after which you can paste it into any document while preserving the formatting.
The other action is to convert the entire file with all the tables intact.

For this, click the PDF to Word icon that appears to the right of the document once the Recognize Form process is complete. Specify a location for the target file and confirm it.
The file will be converted to Word and saved in the chosen location. You can then copy the table from Word to Word, as shown in the following section.
You can, of course, use MS Word itself to copy or get table from PDF to Word, but even though the process sounds simple enough, you'll run into formatting issues, which is exactly what PDFelement prevents. Nevertheless, if you have MS Word, it's worth trying this method. Here are the steps:
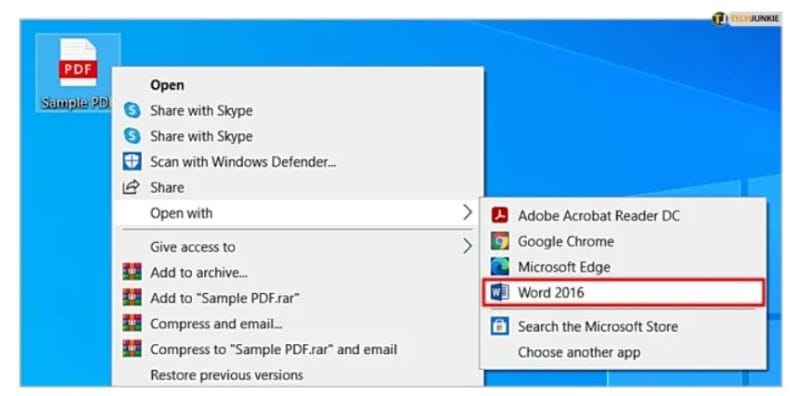
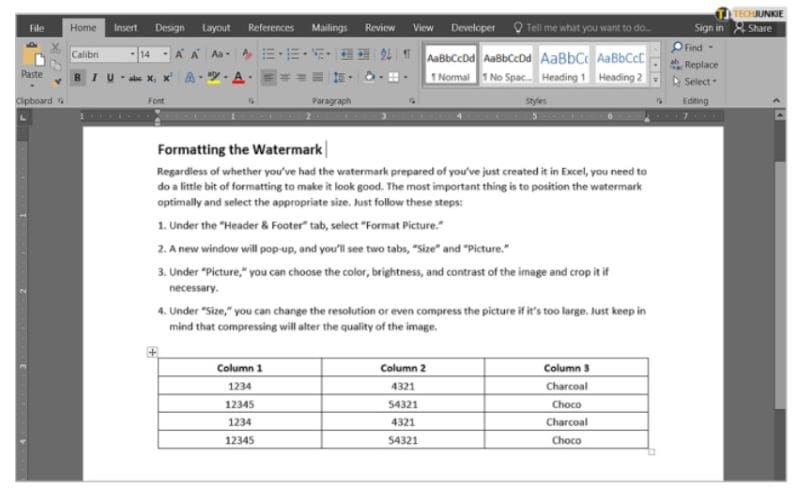
As mentioned, the process is quite simple but the results aren't that great. If you have excessive formatting on the table, such as cell alignment, theme coloring, bolding, italics, and other rich content, you may need to redo the whole thing once you copy-paste the table into the target document. The only advantage here is that you won't need any extra tools or methods to copy table from PDF to Word.
Acrobat is another tool you can use when you want to learn how to copy table from PDF to Word. Unlike PDFelement, however, you can't directly use Acrobat to convert PDF table to Word. In order to be able to execute this task, you will need to convert the entire PDF file to Word, after which you can go in and copy the table you need. If you remember, PDFelement also offers this essential conversion function but goes one step further to provide a way to copy individual tables directly from a PDF using the Recognize Form feature. Below are the steps you need to follow to convert PDF table to Word and then copy it for pasting elsewhere.
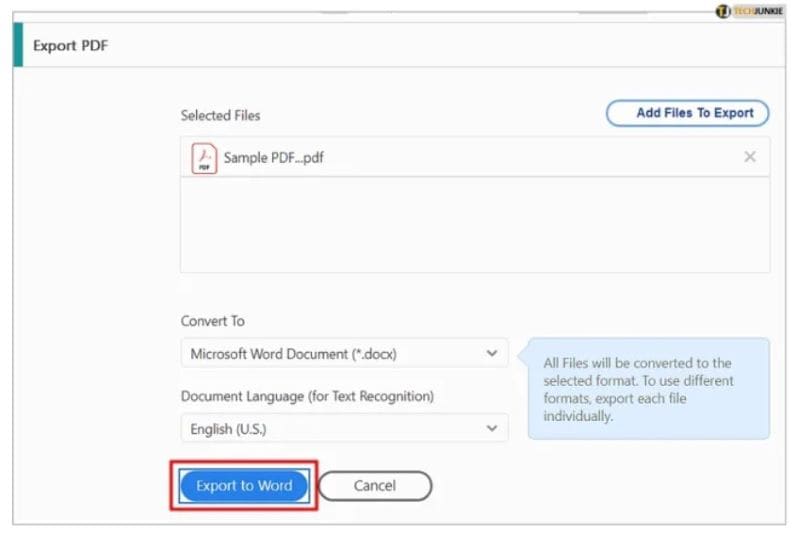
Adobe Acrobat's powerful and accurate conversion engine will make sure that you don't lose any formatting on the table, but the problem is that if you have a very large file with just one table to be copied, you still need to convert the entire file to Word before you can fetch just that one PDF to Word table. Obviously, this is highly unproductive in many situations, which is why the PDFelement method is the one that's recommended to all users facing the issue of how to copy table from PDF to Word.
The slick and versatile new PDFelement for Windows and Mac comes with a host of features that are aimed to please professional PDF users as well as beginners. Whether you want simple annotation and collaboration tools or more robust functionality such as editing, security, and forms management, PDFelement has everything you need. And the new feature that allows you to copy PDF table to Word is just one more feather in its cap. The product itself is immensely affordable so you don't have to worry about stretching your budget. Moreover, as briefly mentioned before, it comes with a whole range of basic and advanced features that include OCR, batch processing, advanced form field data extraction, high conversion accuracy, advanced security tools, etc. without complicating the interface and making it hard for users to switch to PDFelement.
Check out the link below if you want to make PDF editing easier for you forever by accessing one of the best PDF editors of all time.